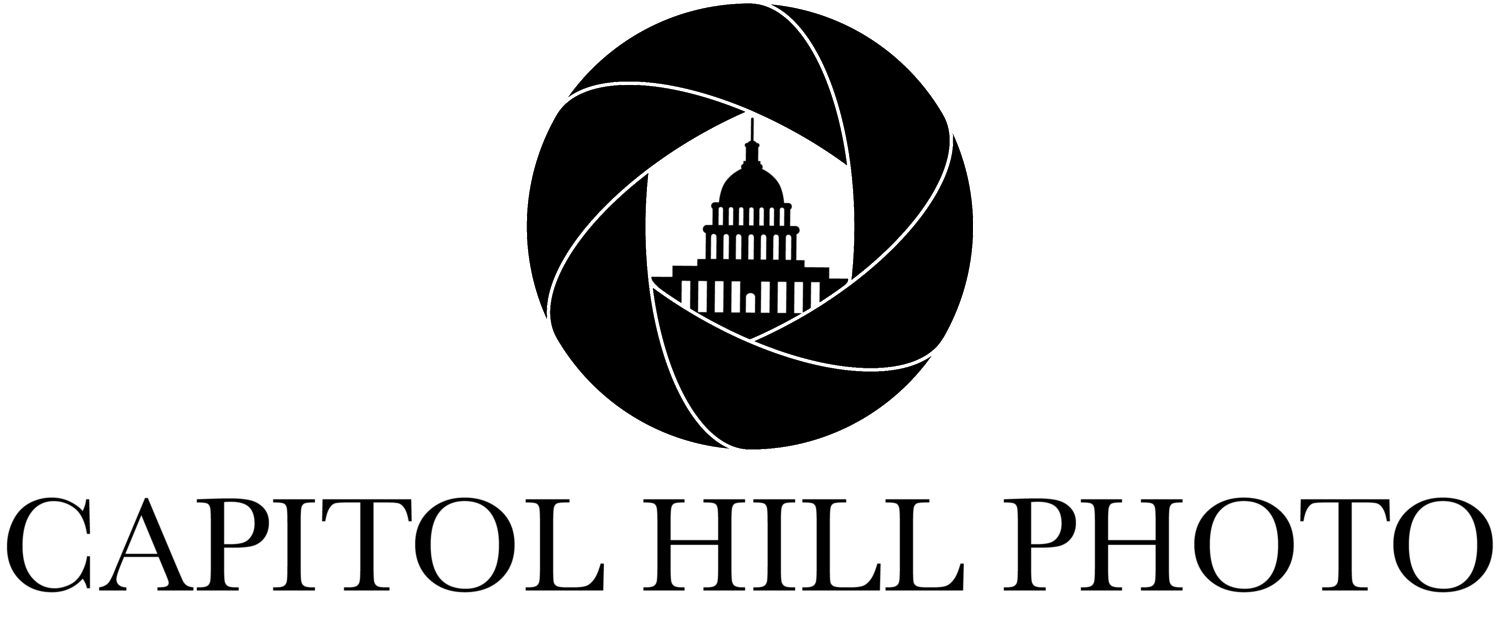Photoshop CC Tutorial - How to Change the Background Color of a Portrait
Photoshop CC Tutorial - How to Change the Background Color of a Portrait
A 56” wide roll of Savage paper is about $35 and there are about 65 color options on their website. You do the math. Do you want to spend over $2K on backgrounds, not even including storage, shipping, tax, etc, or do you want to spend about 5 minutes in photoshop getting any color you want?
I thought so.
Below, I’ll take you step-by-step through the relatively easy process of changing the background color in a portrait in Photoshop. Keep in mind that the better your lighting is in real life, the easier and more convincing the final edited product will be.
Step 1 - Selecting the Background
There are two ways to do this. You can select the Quick Selection Tool and manually draw over the background which can be tedious, but possibly quicker depending on the photo. I use this in instances where the subject is wearing the same color as the backdrop or if I am unable to get a clean selection using the following method. Every case is different. My normal preferred way is to go to the top menu and click Select > Color Range
Once you click Color Range, it will bring up the below dialog box. Bring the Fuzziness slider to a midway point and click on a central location of the background. You’ll see via the red mask that some of the background is selected that matches that color (in accordance with the leeway given by the Fuzziness slider, which you’re welcome to drag around as you wish to get a feel for it). To continue selecting color points, hold down Shift and click more background locations that are illuminated in red.
There’s a possibility that you may have some color overlap between the subject and the background during the selection process. This is when the Fuzziness slider really comes into play. Once you’ve selected enough color points from the background that it’s covered, you can adjust the Fuzziness slider until all of the background is shown in white in the dialog box and the subject is fully black. Properly selected, your image should resemble this:
Step 2 - Creating a Mask
Once you’ve clicked “OK” on the Color Range box, you’ll see the dotted lines around the subject and the outer edges of the photo. Click the half filled circle under the layers tab and select Hue/Saturation
You’ll then see a new layer with the silhouette of the subject as a mask. That means everything that’s NOT him will be edited when you edit the Hue/Saturation of the image now.
Step 3 - Changing the Color
Its location may vary based on your personal Photoshop interface configuration, but when you click on the grayscale icon next to the silhouette on that layer, you should be directed to the Properties tab (If you aren’t, go to the top menu and click Window > Properties) and you’ll see three sliders - Hue, Saturation, and Lightness.
Using those sliders, you can adjust every detail of the color and intensity of the background. I opted for a light blue for this photo, so I moved the Hue slider up to +147. I thought it looked a bit bold there, so I brought the Saturation down to -14. I thought the whole thing looked a touch too bright, so I bumped the Lightness down to -8.
Every little change goes a long way to make the new background color look natural. This will vary across every photo, lighting setup, and backdrop you use, so you’ll have to play around a bit each time to see what works best. Once you do this a few times though, the process is lightning fast and damn near impossible to forget.
Did you use this tutorial? Share your before and after on Instagram and tag me in the caption @anthonybolognese and @capitolhillphoto - I’d love to see it!
Best,
Anthony Bolognese
Opportunity is missed by most people because it is dressed in overalls and looks like work.
- Thomas Edison